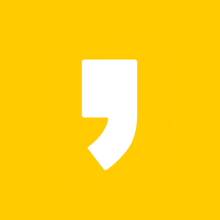부가세는 매년 1월, 7월로 나누어 2번 신고하는 세금입니다. 사업자는 부가가치세 신고를 착실히 해야 하는 의무도 있지만, 신고를 잘해야 납부할 세금을 줄거나 환급을 더 많이 받을 수 있는데요.
이번 글에서는 국세청 홈택스를 통해, 개인사업자 부가세 신고 방법을 정리해 드립니다. 영세율 사업자(애드센스 활동)를 기준으로 작성한 글이긴 하지만, 다른 사업자들도 적용할 수 있는 방법이니 참고하시면 세금 신고에 도움이 될 것입니다.
국세청 홈택스
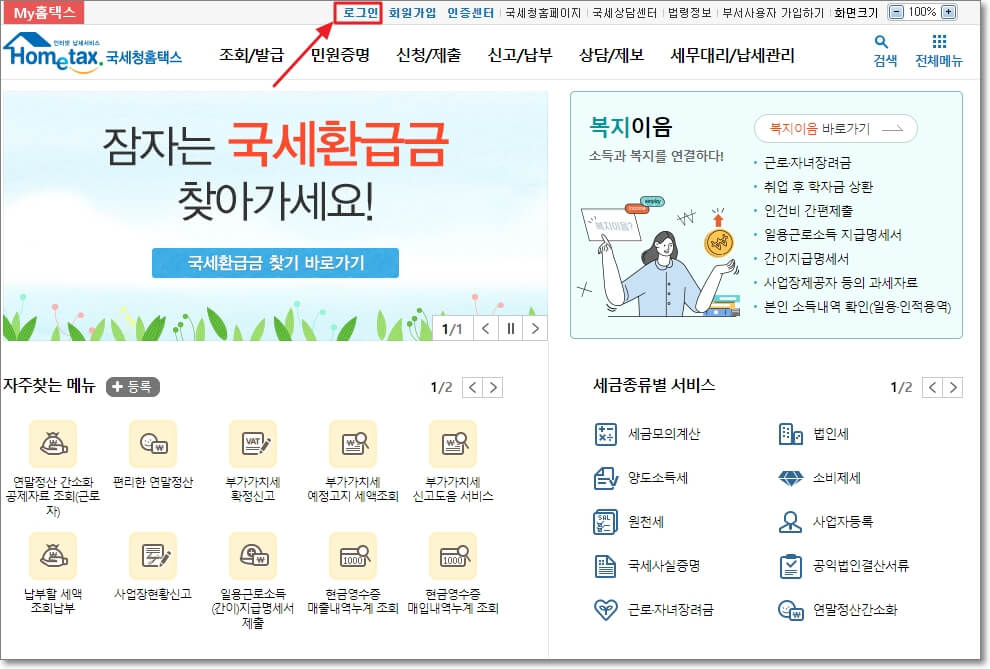
국세청 홈택스 홈페이지에 접속합니다. 그리고 상단에 있는 로그인 버튼을 클릭하여, 로그인 페이지로 넘어갑니다.
로그인
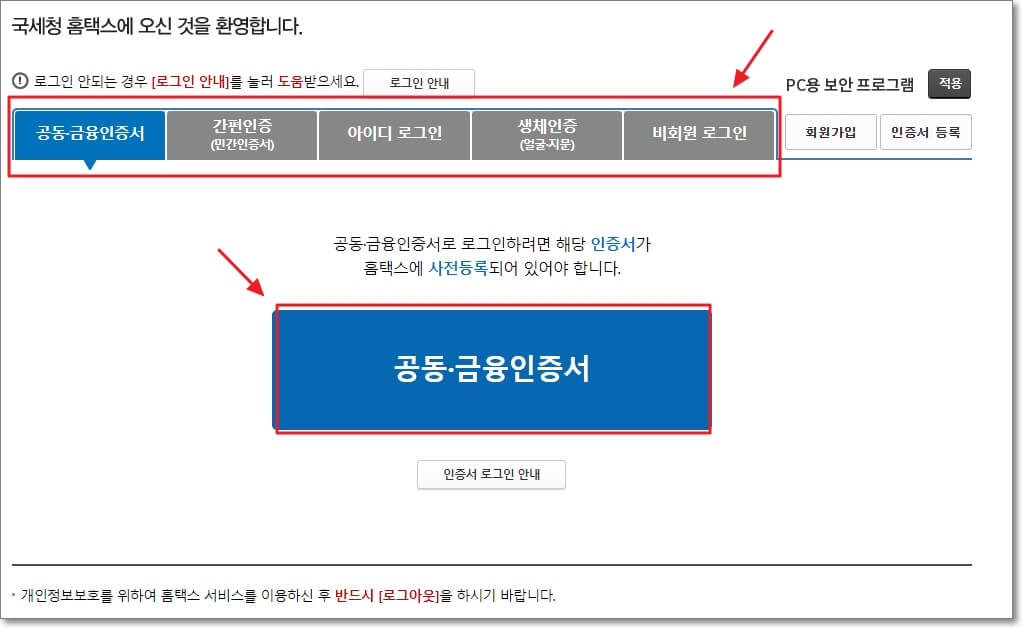
홈택스의 로그인 방식은 여러가지가 있지만, 부가가치세처럼 국세 업무는 반드시 공동인증서(구 공인인증서)를 사용해야 합니다. 따라서, 공동인증서 방식으로 로그인을 진행합니다.
사업장 선택
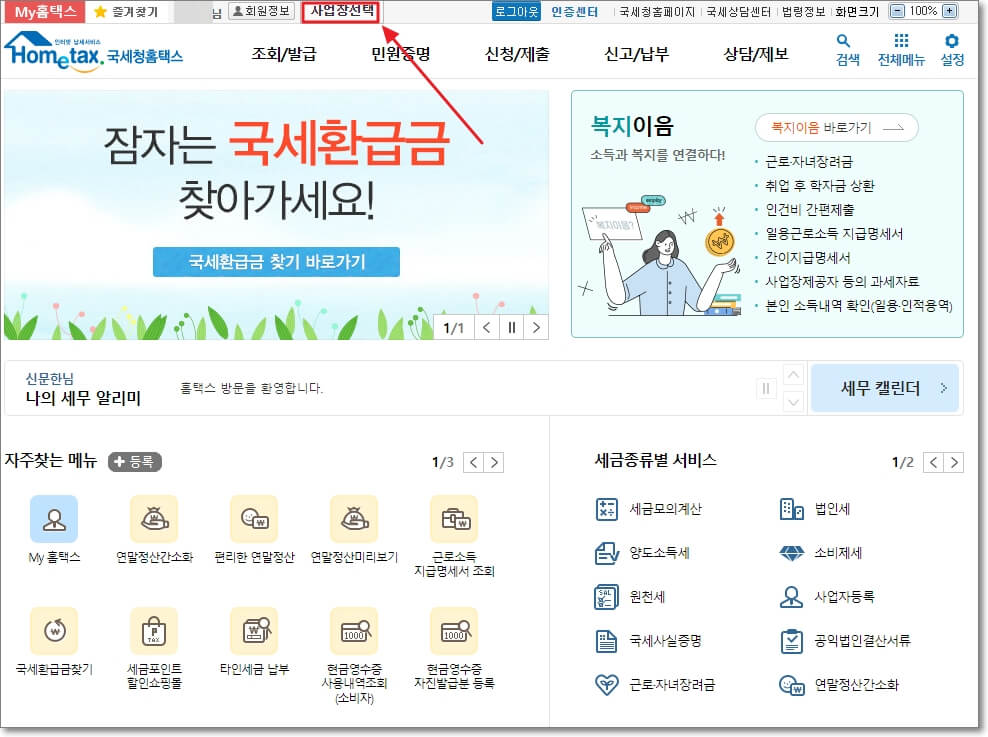
로그인을 했으면, 다시 홈택스 메인 홈페이지에서 상단에 있는 "사업장 선택" 버튼을 클릭합니다.
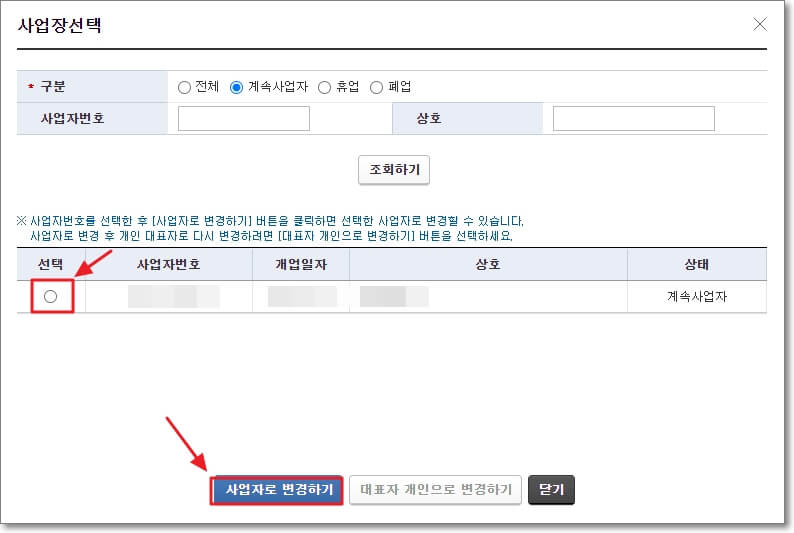
그리고 부가가치세 업무를 보기 위한 사업자로 계정을 변경합니다.
부가가치세 신고하기
모든 준비가 완료되었으니, 여기서부터는 부가가치세 신고 페이지 접속하는 방법부터 부가세 신고의 모든 과정을 정리합니다.
부가가치세 신고페이지
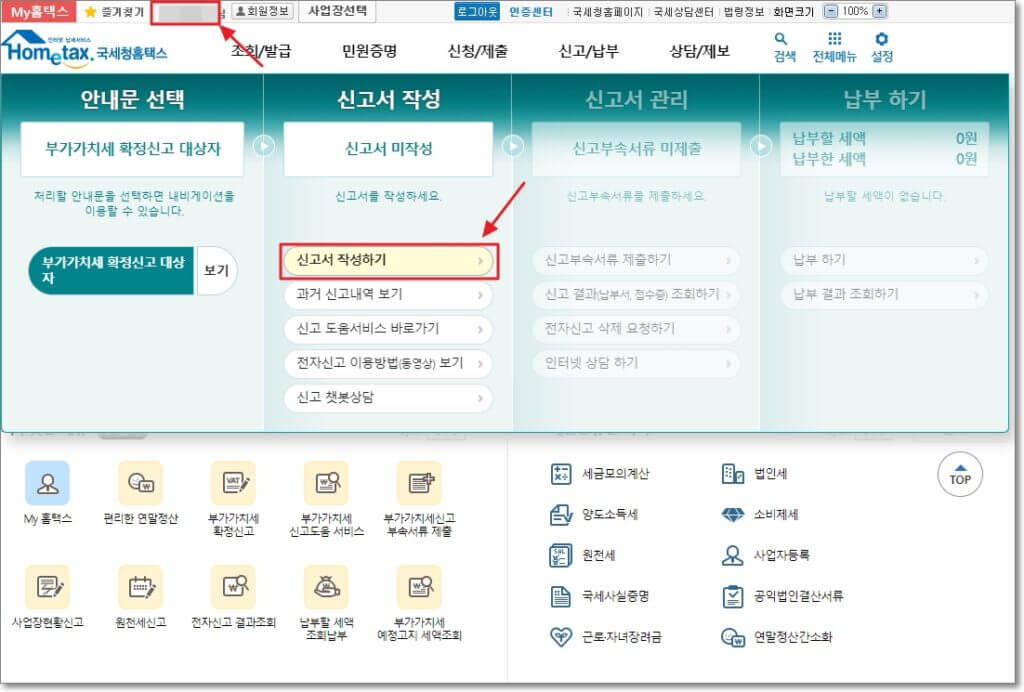
부가가치세 신고 기간에는 위의 사진처럼 부가세 신고에 대한 안내가 홈택스 메인 홈페이지에 바로 뜹니다. 여기서 신고서 작성하기를 클릭해도 되며, 만약 부가세 신고 안내 화면이 위의 사진처럼 뜨지 않는다면, 다음의 방법을 사용합니다.
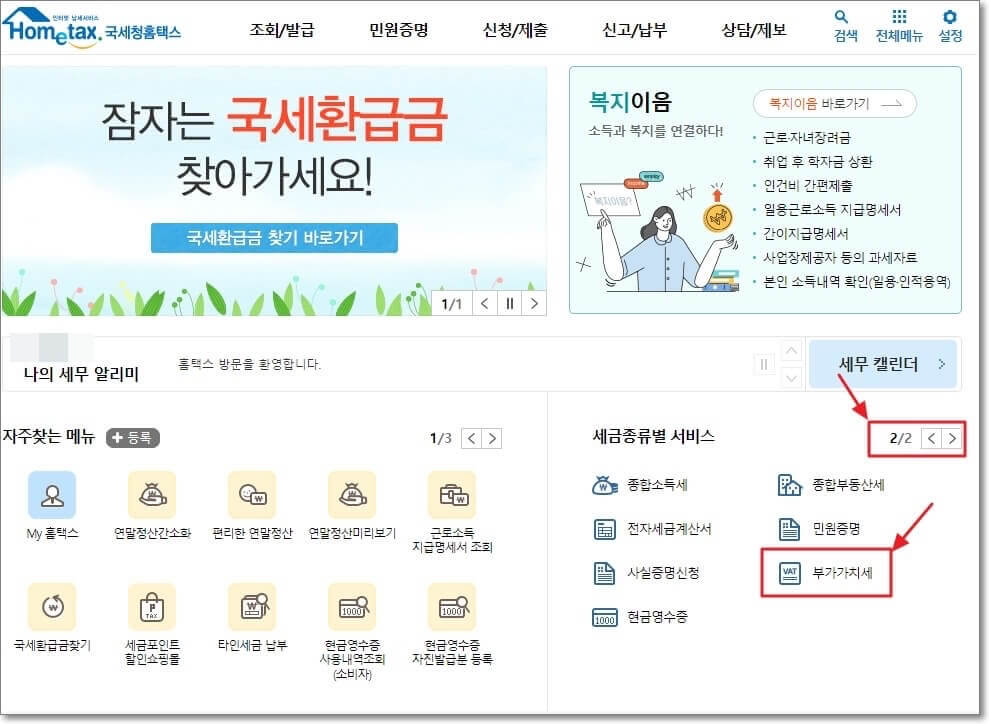
홈택스 홈페이지의 오른쪽 아래에 있는 "세금 종류별 서비스"에서 2번째 페이지에 "부가가치세"가 있습니다. 이를 클릭합니다.
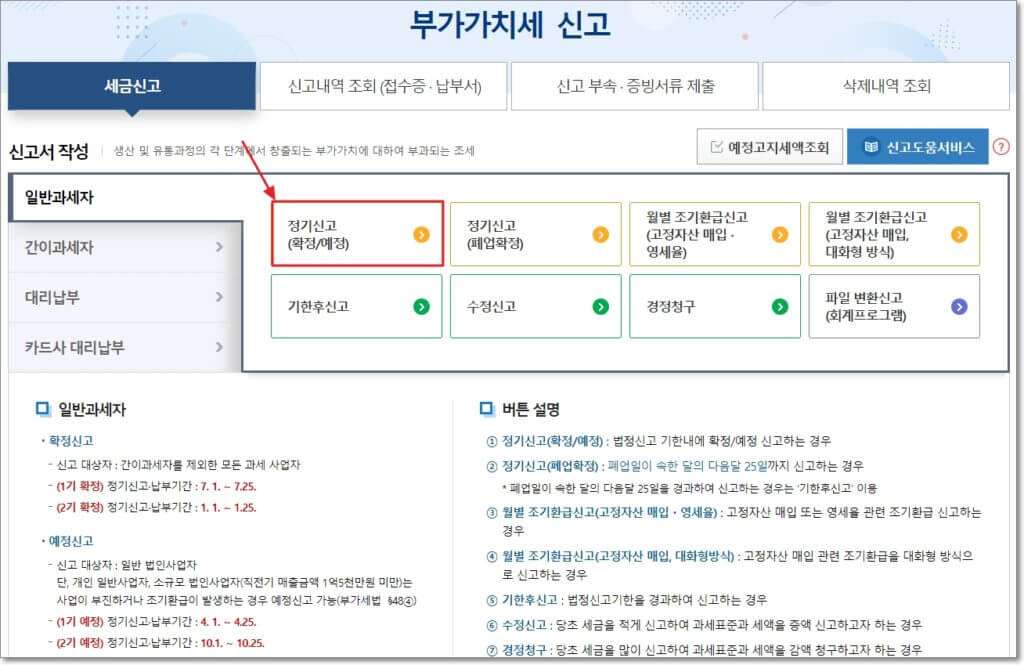
정기신고(확정/예정)를 클릭합니다.
기본 정보 입력
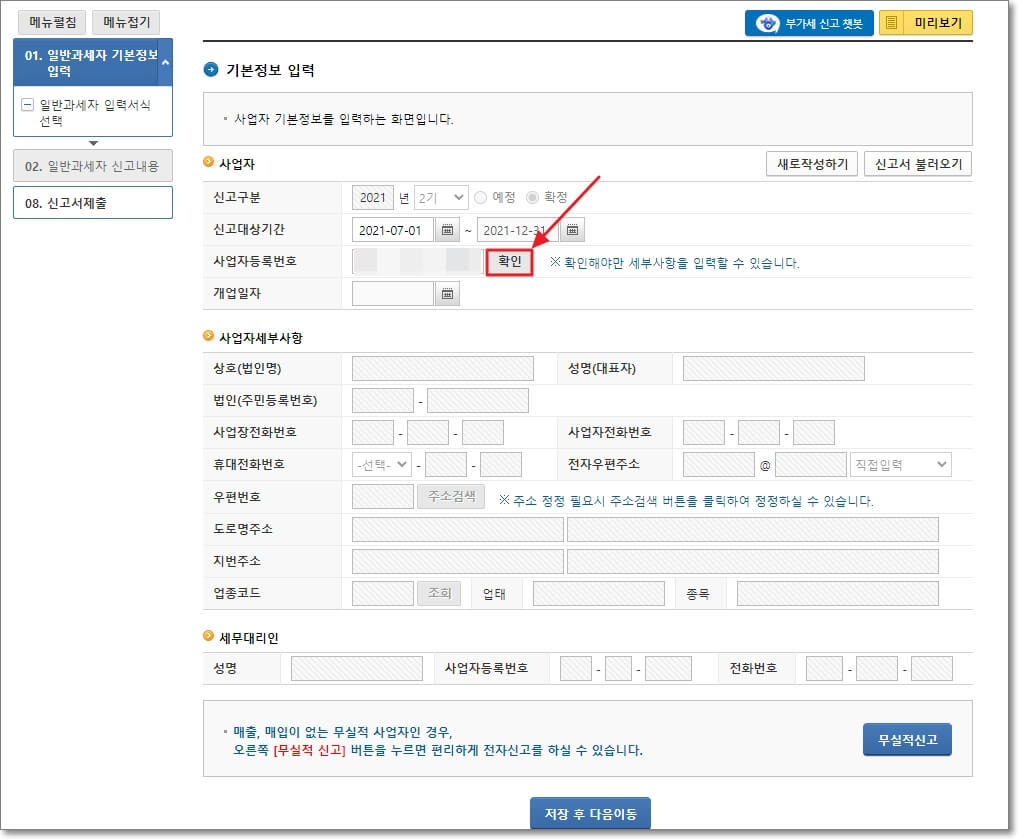
사업자에 관한 기본 정보를 입력하는 과정입니다. 사업자 등록번호 옆의 "확인" 버튼을 클릭하면, 홈택스에서 사업자에 대해 불러올 수 있는 정보를 모두 불러옵니다.
혹시 제대로 진행되지 않는다면, 신고 대상 기간이 제대로 입력되어 있는지 확인해보고 수정하십시오.
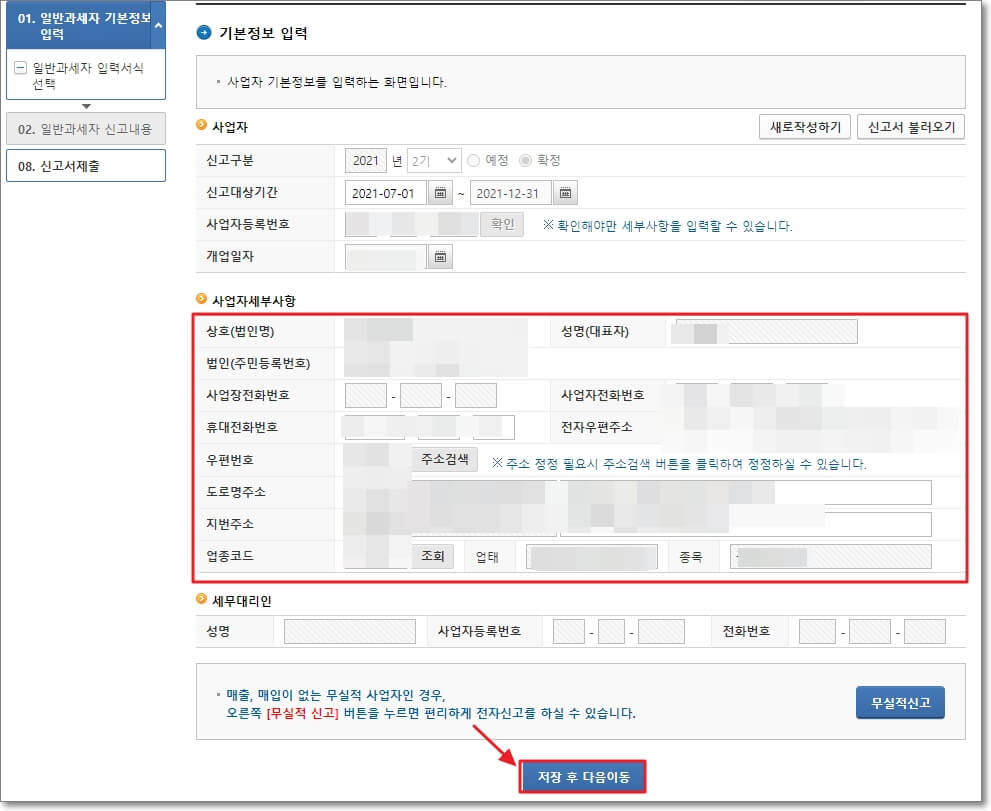
사업자 등록번호 옆의 "확인" 버튼을 클릭하면, 사업자 세부사항 정보가 어느 정도 자동으로 입력되는데요. 비어있는 정보가 있다면, 수기로 입력한 후, 하단의 "저장 후 다음 이동" 버튼을 클릭합니다.
제출 서류 체크
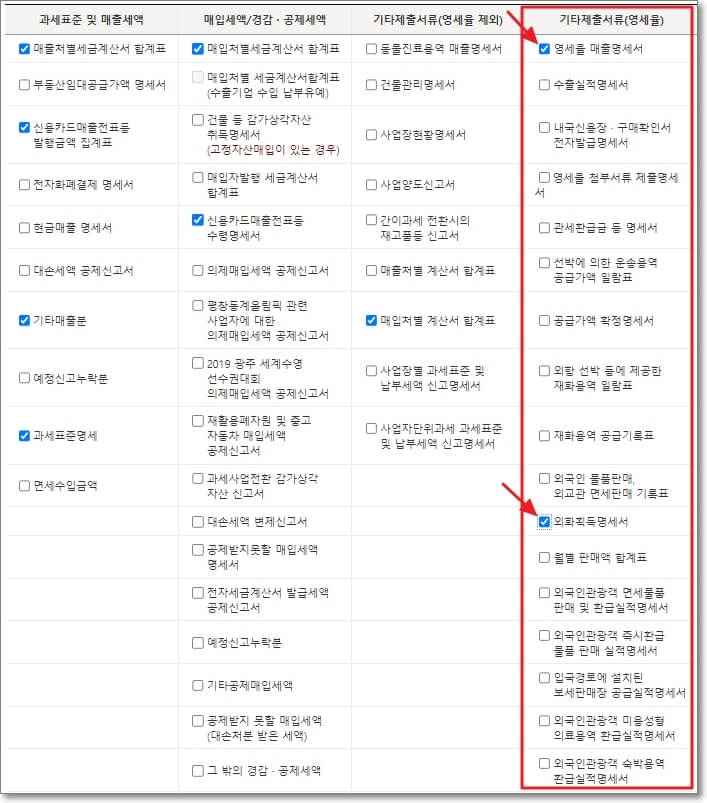
부가세 신고에 필요한 제출 서류를 체크합니다. 주요한 제출 서류는 이미 체크가 되었을 것이며, 영세율 사업자의 경우에는 사진처럼 "영세율 매출명세서" 및 "외화 획득 명세서"를 체크하고 다음으로 넘어갑니다.
신고 내용 입력
부가세 신고에 필요한 내용을 입력하는 과정입니다.
과세표준 및 매출세액 입력
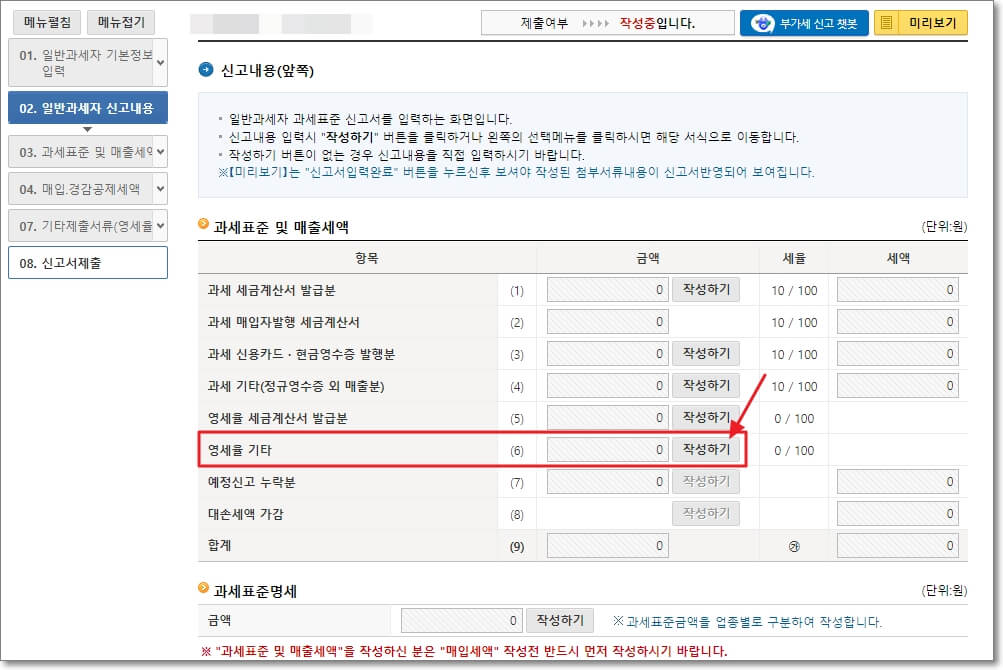
과세 표준 및 매출 세액 금액을 입력하는 과정입니다. 사업장에서 얻은 수입을 입력하는 과정이며, 애드센스 활동으로 얻은 수익은 "영세율 기타"에 수입 금액을 입력하게 됩니다. 내가 해당하는 항목에 "작성하기" 버튼을 클릭하여 과세표준 및 매출세액을 입력합니다.
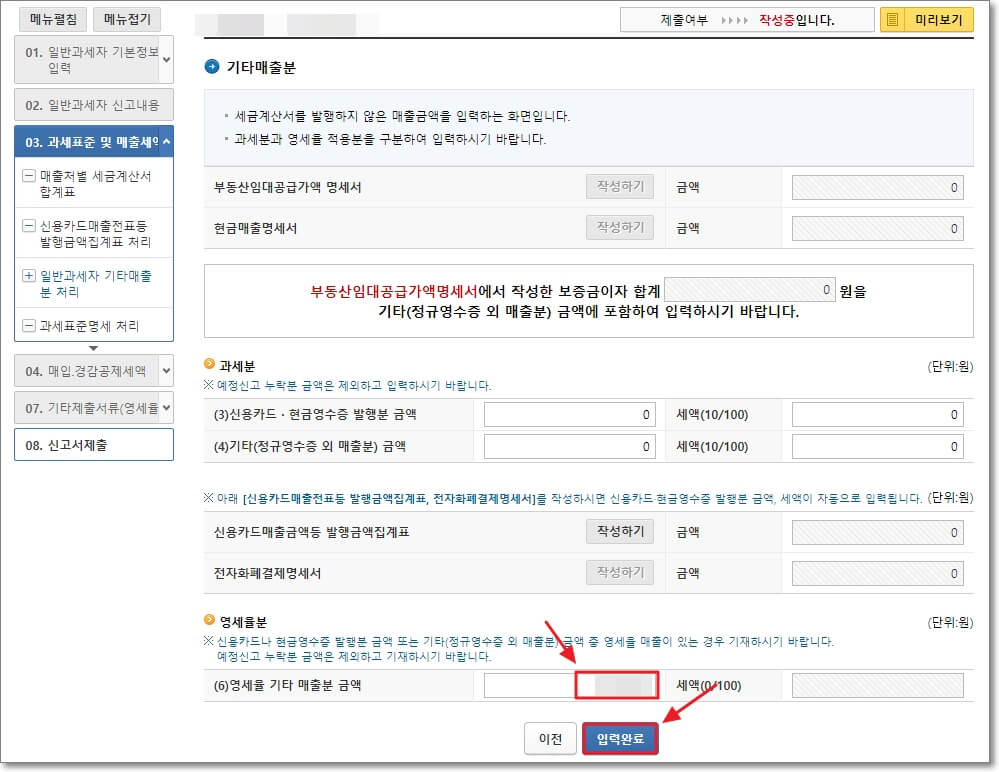
"영세율 기타"의 작성하기 버튼을 클릭하고, 애드센스로 얻은 수익 금액을 "영세율 기타 매출분 금액" 부분에 입력합니다. 다른 부분에서 얻은 수익이라면, 해당하는 항목에 수익 금액들을 나눠서 입력하면 됩니다.

과세표준 및 매출세액 금액을 모두 입력하였으면, 아래의 "과세 표준 명세" 금액을 확인하고 "작성하기" 버튼을 클릭합니다.
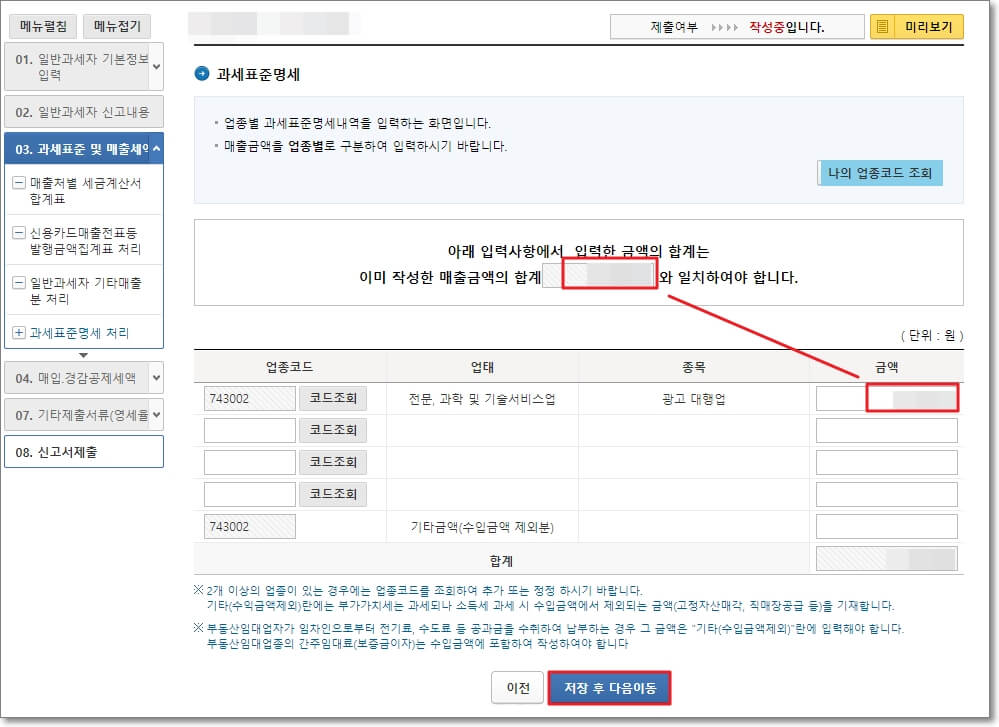
과세 표준 명세 금액을 제대로 입력하였는지 대조하여 확인한 후, 하단의 "저장 후 다음 이동" 버튼을 클릭합니다.
매입 세액 입력

이제 사업자를 운영하기 위해서 사용한 금액(매입 세액)을 입력하는 과정입니다. 제일 상단의 "세금계산서수취분 일반매입"의 작성하기 버튼을 클릭합니다. 참고로, 이 부분은 우리가 사업자 등록번호로 받은 전자세금계산서 정보를 불러오는 과정입니다.
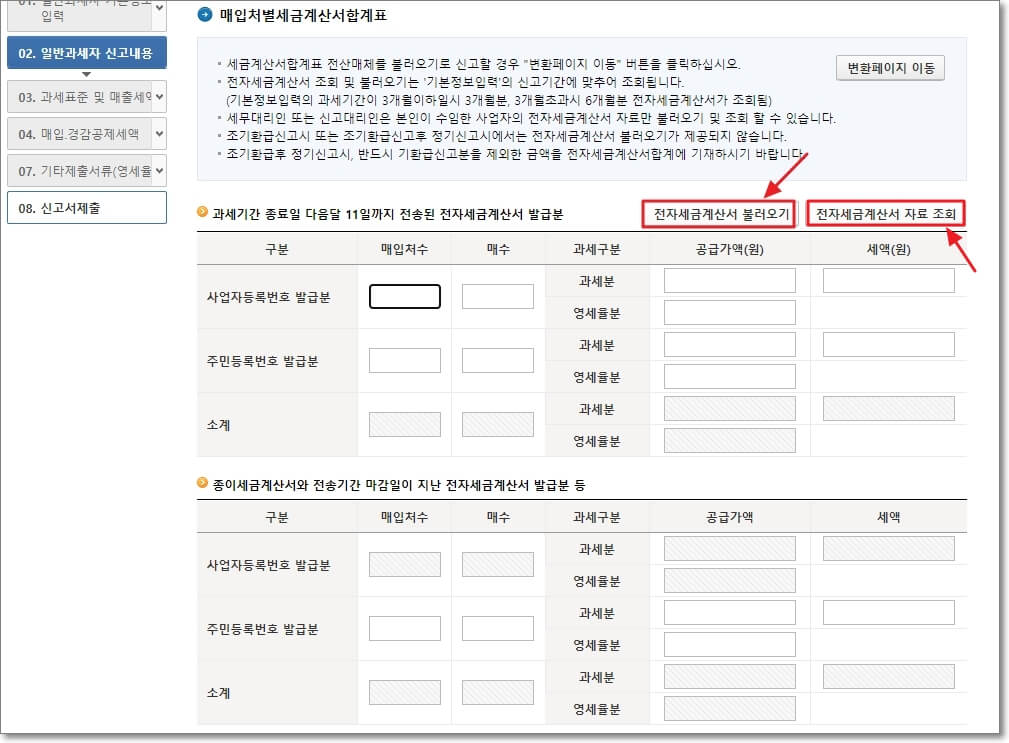
상단의 "전자세금계산서 불러오기"를 클릭하여, 내 사업자 등록번호로 발급받은 전자세금계산서 정보를 모두 불러옵니다. 자료를 불러오면, 매입 금액이 자동으로 입력됩니다.
"전자세금계산서 자료 조회"를 클릭하여, 이번 신고 대상 기간 동안 발급받은 전자세금계산서의 정보를 상세하게 확인해볼 수 있습니다.
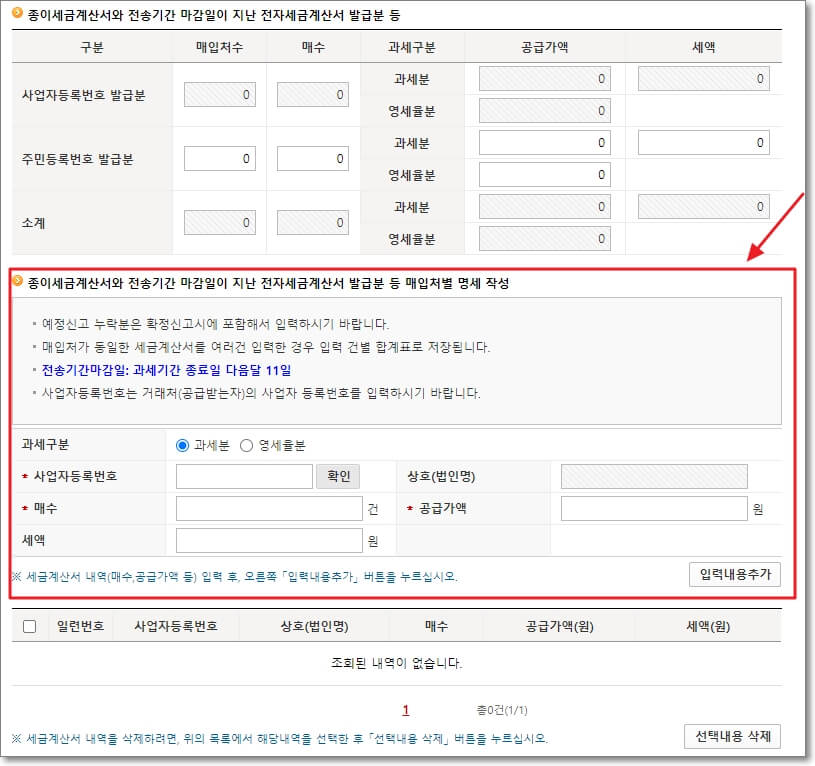
만약, 전자세금계산서가 아닌 종이세금계산서를 발급받았다면, 따로 입력하여 내용을 추가할 수 있습니다. 다만, 종이세금계산서를 사용하면, 계산서 발급자에게 1%의 가산세가 부과됩니다. (부가세 신고자와는 관계없음)
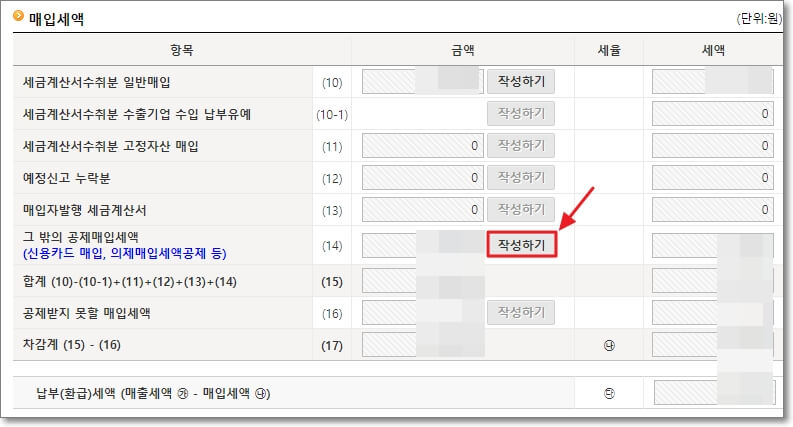
세금계산서 매입 금액을 모두 입력하였으면, "그 밖의 공제 매입 세액"의 작성하기 버튼을 클릭합니다. 이곳에서는 사업용 신용카드 및 체크카드, 현금영수증으로 매입한 금액을 입력하는 과정입니다.
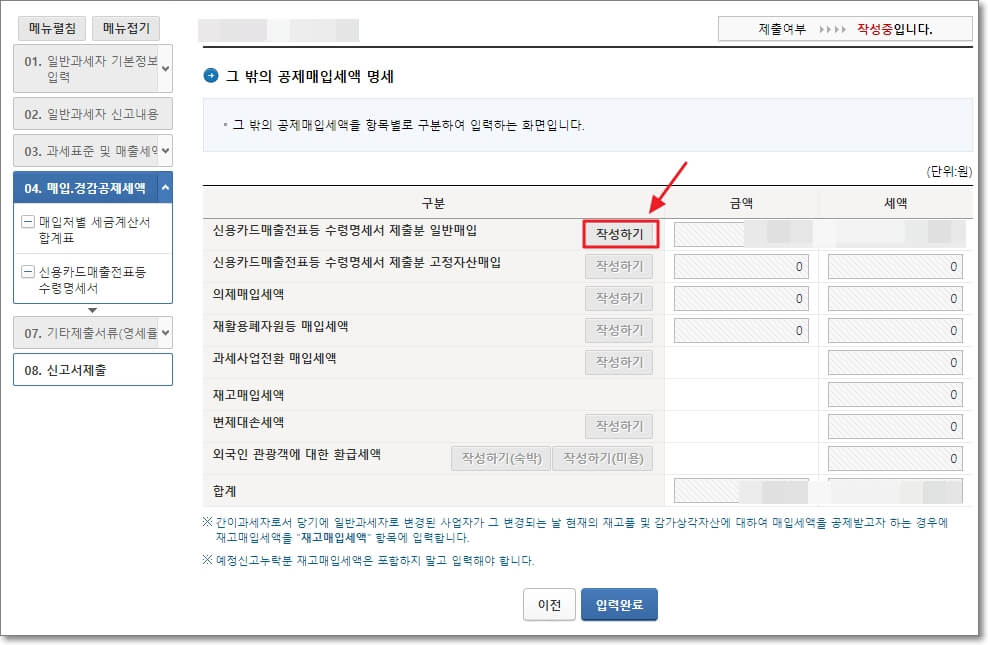
"신용카드 매출전표 등 수령 명세서 제출분 일반 매입" 부분의 작성하기 버튼을 클릭합니다.
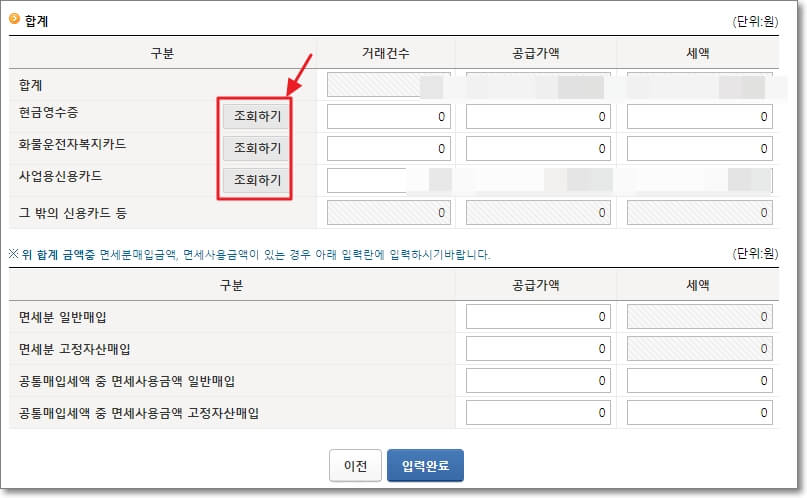
그리고 현금영수증, 화물운전자 복지카드(해당하는 경우), 사업용 신용카드 등으로 매입한 내역을 조회할 수 있으며, 조회 후에 직접 거래 건수와 금액을 입력해야 합니다.
사업자 등록번호로 발급받은 현금영수증 매입 내역과 사업용 신용카드로 결제한 매입 내역 금액을 확인하는 방법에 대해서는 아래 관련 글을 참고하십시오.
또한, 사업용 신용카드로 결제한 것이라고 해서 모든 금액이 공제되는 것이 아니며, 홈택스에서 알아서 사업용으로 결제한 것을 완벽하게 걸러주지도 않습니다.
따라서, 사업용으로 결제한 것들을 직접 공제 대상으로 변경하는 과정도 필요한데요. 이에 대해서는 사업용 신용카드 매입 세액 공제 확인 및 변경 방법(부가세 공제) 글을 참고하시어, 놓치는 금액없이 부가세 공제를 꼭! 받길 바랍니다. 신용카드를 제외한 현금 거래에 대해서는 현금영수증 부가세 매입 확인 및 변경 방법(매입세액공제)를 참고하시면 되겠습니다. 모든 건수, 금액을 확인하고 입력하였으면, 하단의 "입력 완료" 버튼을 클릭합니다.
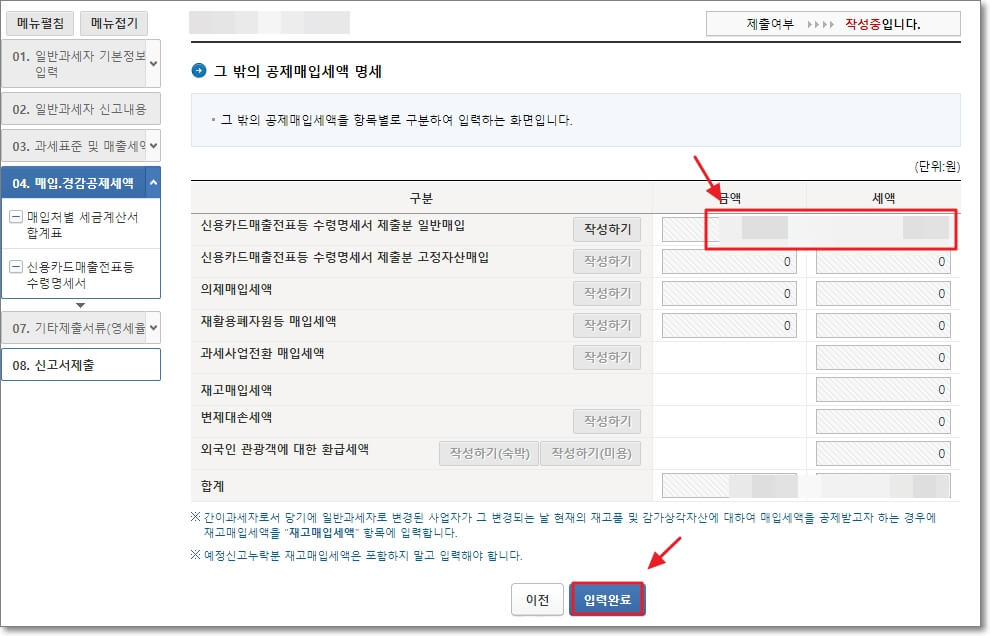
현금영수증, 사업용 신용카드 등으로 매입한 내역을 모두 입력하였으면, 다시 "그 밖의 공제 매입 세액 명세" 부분으로 나오는데요. 여기서 금액을 다시 확인하고 "입력 완료" 버튼을 클릭합니다.
경감 및 공제 세액
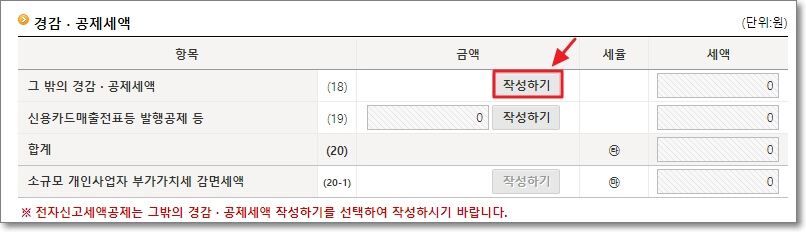
경감 및 공제 세액 부분입니다. "그 밖의 경감 및 공제세액"에서 "작성하기" 버튼을 클릭합니다.
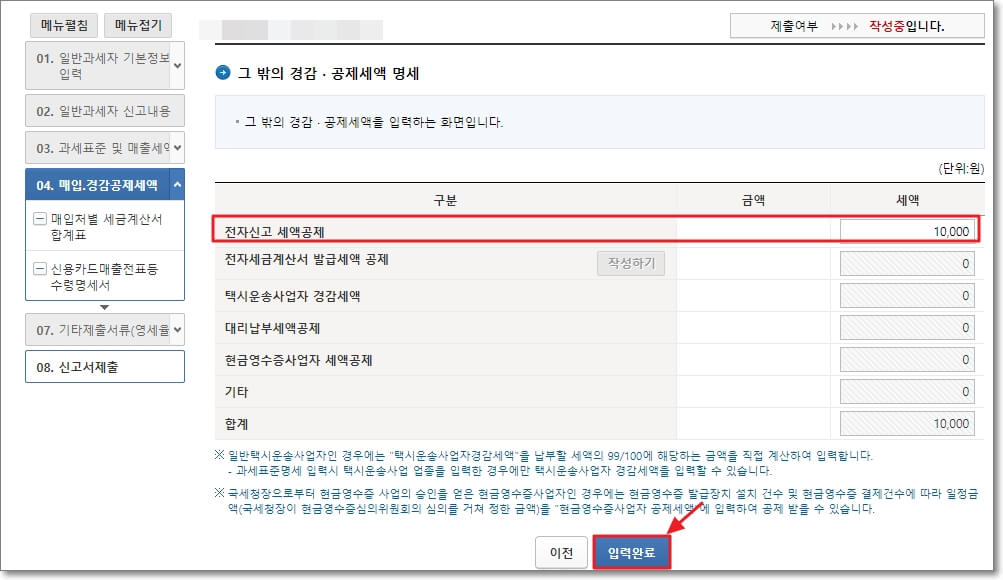
여기서는 전자신고 세액공제를 받을 수 있는데요. 부가세 신고를 인터넷으로 하는 것에 대한 세액 공제 금액입니다 따라서, 입력할 경감 및 공제 세액 금액이 없더라도, 반드시 확인하고 하단의 "입력 완료" 버튼을 클릭하세요.
최종 납부(환급) 세액 확인
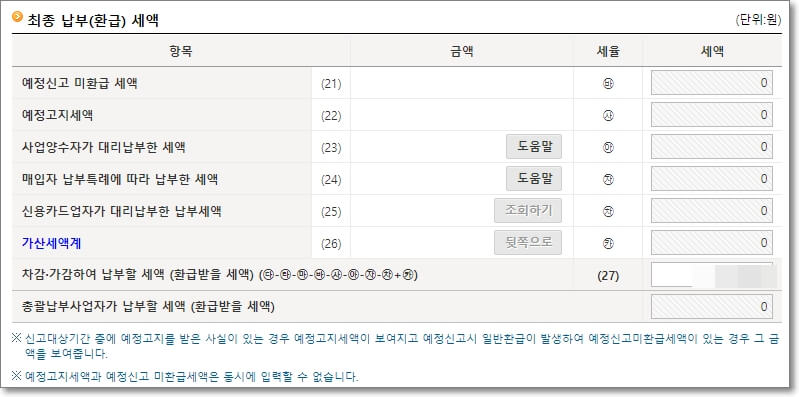
부가세를 납부하거나 환급받을 금액을 확인합니다.
국세 환급금 계좌 신고
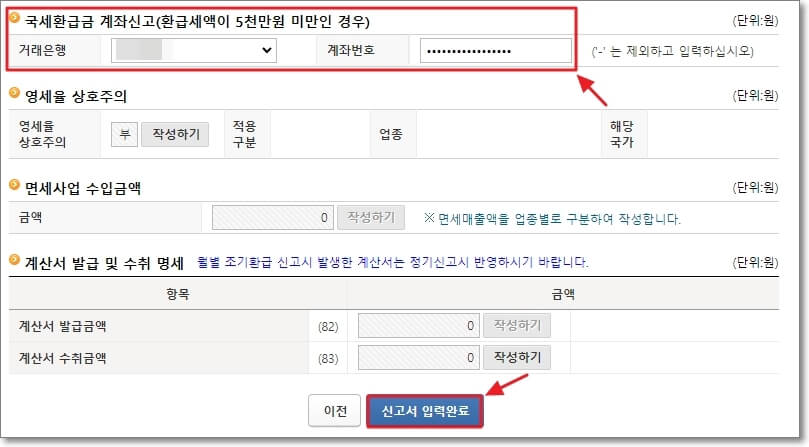
부가세 환급 금액을 받을 계좌를 신고합니다. 본인 명의의 은행과 계좌번호를 입력하십시오.
여기까지 진행하였으면, "신고서 입력 완료" 버튼을 클릭하여, 신고서 작성을 마무리합니다.
신고서 오류내역 조회
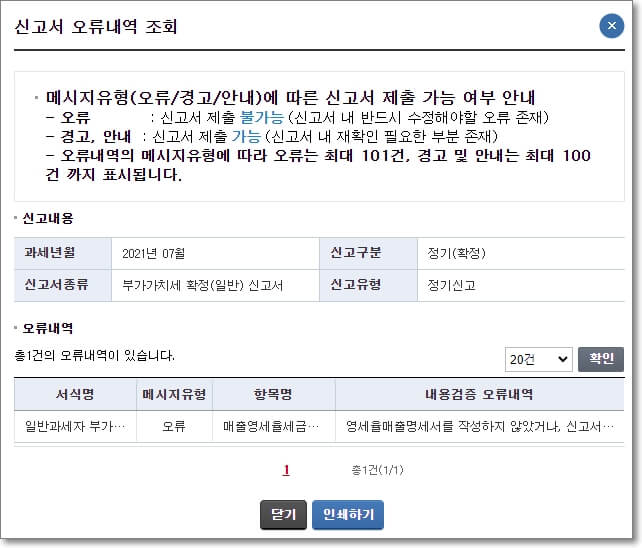
"신고서 입력 완료" 버튼을 클릭하고 별 문제가 없다면, 곧바로 신고서 제출 부분으로 넘어갑니다. 하지만 문제가 있는 부분이 있다면, 신고서 오류 내역이 나오며 신고서 제출 진행이 되지 않는데요.
저는 영세율 매출 명세서 내역을 누락하여 신고서 제출이 되지 않았던 것이었습니다. 이치럼 신고서 오류 내역이 뜬다면, 해당하는 부분을 수정하고 "신고서 입력 완료" 버튼을 다시 클릭하면 됩니다.
기타 제출 서류(영세율 매출 명세 내역)

영세율 매출 명세서는 페이지 왼쪽 상단의 메뉴 중에서 "기타 제출 서류(영세율 매출 명세서)" 부분을 클릭하면 됩니다.
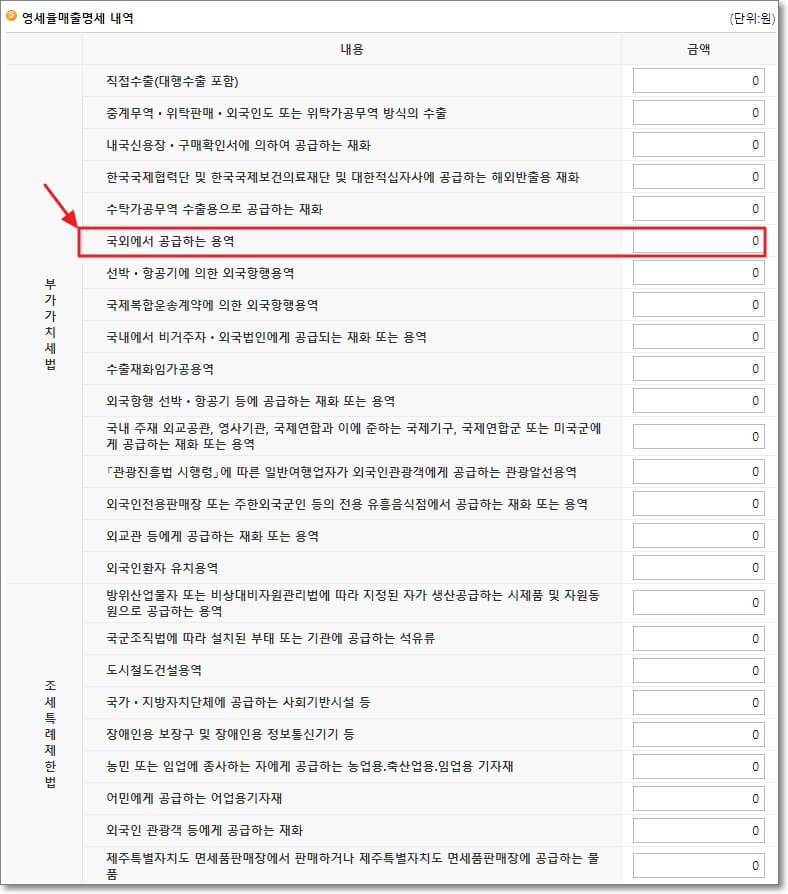
애드센스 수입의 경우에는 영세율 매출 명세 내역에서 "국외에서 공급하는 용역" 부분에 "과세 표준 금액"을 입력해야 합니다.
모든 오류 내용을 수정했으면, 다시 신고 내용을 확인한 후, "신고서 입력 완료" 버튼을 다시 클릭합니다.
신고서 제출
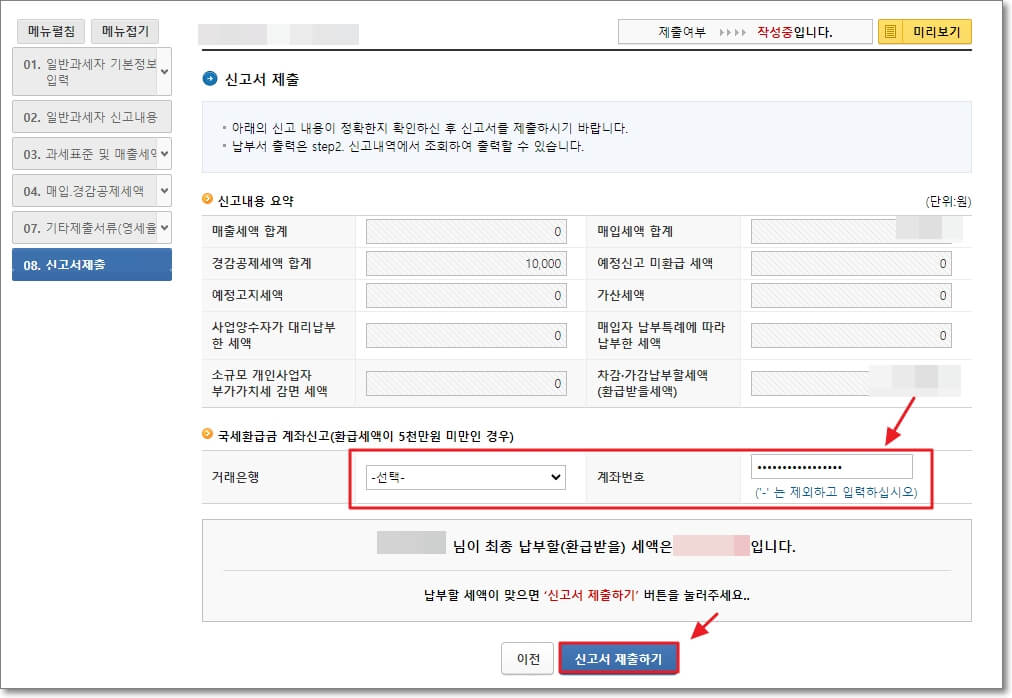
"신고서 입력 완료"를 클릭하면, 신고서 제출 페이지가 나옵니다. 여기서 마지막으로 신고 내용을 다시 확인하고, 국세환급금 계좌 신고를 한 뒤, 최종 납부할(환급받을) 세액을 확인하고 "신고서 제출하기"를 클릭합니다.
부가세 신고내역 조회
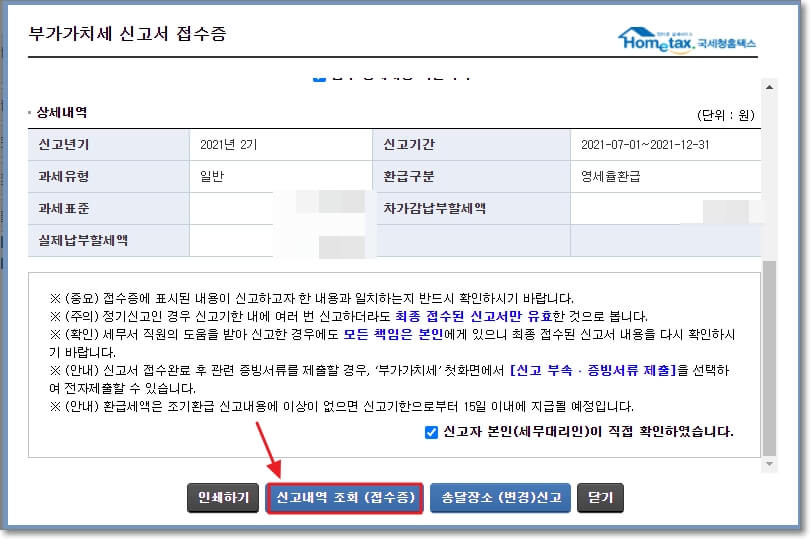
부가세 제출까지 마무리 하면, 사진처럼 "부가가치세 신고서 접수증"이 나옵니다. 여기서 "신고내역 조회(접수증)"을 클릭하거나, 아래 사진처럼 처음 보았던 부가가치세 신고 페이지에서 신고 내역을 조회하거나 신고 부속・증빙서류를 제출할 수 있습니다.
신고 부속・증빙 서류 제출
애드센스 수입은 외국환매입증명서(외화매입증명서)를 부속서류로 제출해야 하는데요. 이 서류는 우리가 처음 보았던 부가가치세 신고 페이지의 "신고 부속・증빙 서류 제출" 탭에서 제출할 수 있습니다. (이외의 제출이 필요한 서류가 있다면, 같은 방식으로 진행하면 됩니다. )
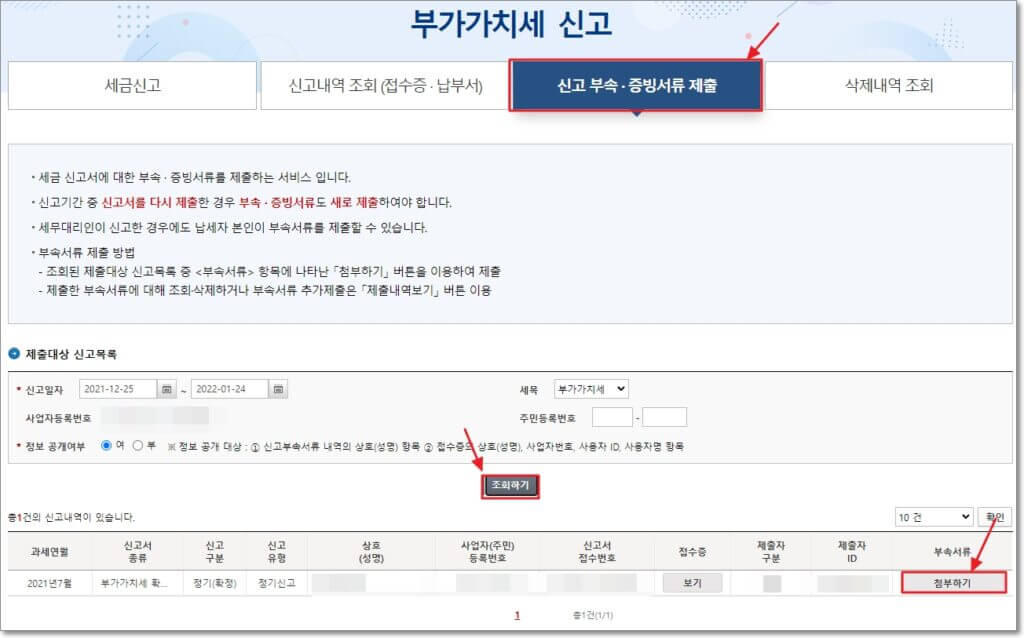
부가가치세 신고 페이지에서 "신고 부속・증빙 서류 제출" 탭에 접속하고 "제출대상 신고목록"에서 신고일자, 사업자 등록번호 등을 입력한 후, "조회하기" 버튼을 클릭합니다. 그럼 방금 제출한 부가가치세 확정 신고 내역이 뜰텐데요. 여기서 "부속서류"의 첨부하기 버튼을 클릭합니다.
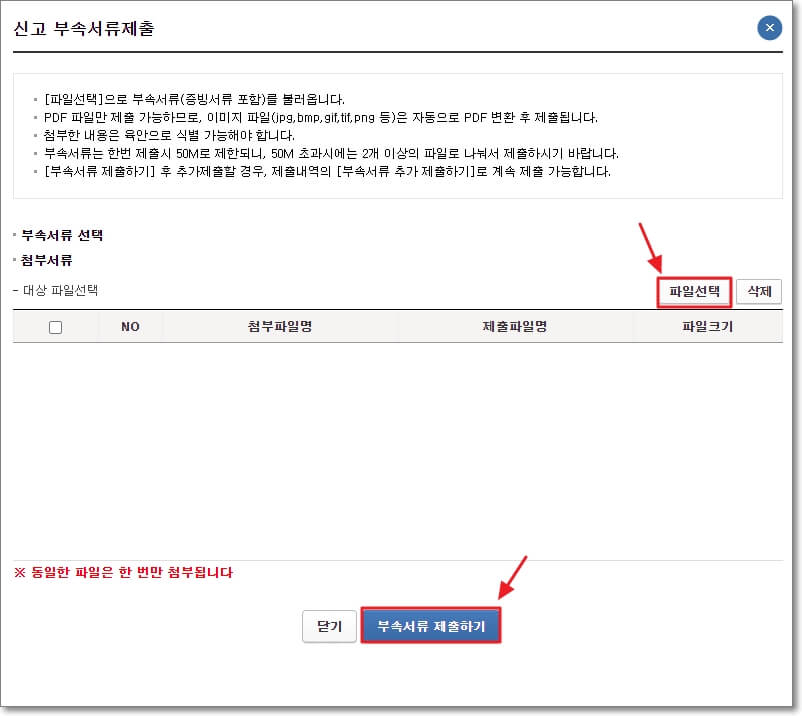
부속서류는 PDF 파일 형태로만 제출할 수 있으므로, 반드시 PDF 파일로 변환하여 파일을 제출해 주세요.
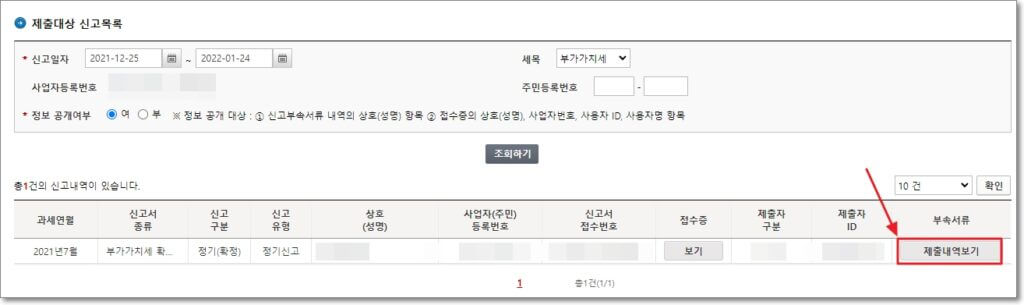
모든 부속 서류 제출하고 "제출 내역 보기"를 통해, 제출한 부속 서류 목록을 다시 확인하거나 추가할 수 있습니다.
마치며
지금까지 국세청 홈택스 홈페이지를 통하여, 부가가치세 신고 방법을 영세율 사업자 기준에서 자세히 정리하였습니다. 혹시라도 막히는 부분이 있다면, 댓글을 남겨주십시오. 최대한 빠르게 답변해 드리겠습니다.